Как создать новый чертеж в автокад
Поскольку система Автокад предназначена для работы с чертежами, то начинается работа системы с создания нового чертежа, либо открытия уже существующего.
Файлы Автокад, имеют следующие расширения:
- .dwg - файл-чертеж, созданный в Автокаде;
- .dws - файлы-шаблоны, на основе которых создаются чертежи Автокад;
- .dxf - файлы рисунков в текстовом или двоичном формате, которые используются для обмена данными с другими программами.
Любой созданный или измененный чертеж необходимо в конце работы сохранить, в противном случае, все изменения будут безвозвратно утеряны.
Во время работы Автокада быстро создать новый чертеж можно следующим образом:
- В панели быстрого доступа нажать кнопку "Создание нового чертежа" и в появившемся списке шаблонов выбрать нужный шаблон;
- Нажать стандартную комбинацию клавиш Ctrl+N .
По умолчанию при запуске Автокад создается новый пустой чертеж (как правило, формата А3). Для того, чтобы иметь возможность сразу во время запуска Автокад производить настройку чертежа, сделайте следующее:
- В командной строке введите команду _startup и нажмите Enter;
- На сообщение системы в командной строке: Новое значение Startup: введите с клавиатуры значение 1 и нажмите Enter.
- Перезапустите Автокад.


Теперь при каждом запуске Автокад на экран монитора будет выводиться диалоговое окно "Начало работы", в котором есть четыре варианта работы:
- Открыть чертеж - открытие уже существующего чертежа.
- Простейший шаблон - создание нового чертежа на основе простейшего шаблона (требуется указать только тип единиц измерения).
- Использовать шаблон - создание нового чертежа на основе одного из готовых шаблонов.
- Использовать мастер
- создание нового чертежа, используя, один из двух мастеров, расположенных ниже:
- Мастер быстрой подготовки - задаются только тип линейных единиц измерения и размеры чертежа;
- Мастер детальной подготовки - рассмотрен ниже.

Рассмотрим создание нового чертежа с помощью мастера детальной подготовки:

Единицы. Необходимо выбрать нужные единицы измерения путем установки соответствующего переключателя. В выпадающем списке "Точность" надо установить количество знаков после запятой. Для обычного чертежа выбираем десятичные единицы с точностью до 2 знаков.
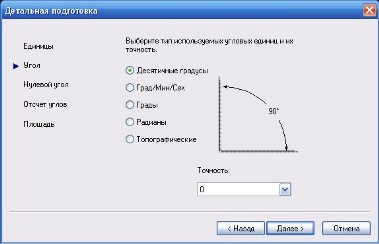
Угол . По аналогии с предыдущим окном выбираются угловые единицы измерения, и устанавливается для них точность. Для обычного чертежа выбираем десятичные градусы с точностью 0 (округление до целых значений).
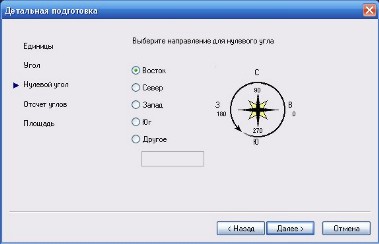
Нулевой угол . Указывается направление, соответствующее нулевому углу. По умолчанию - это Восток. Без особой надобности менять не рекомендуется.
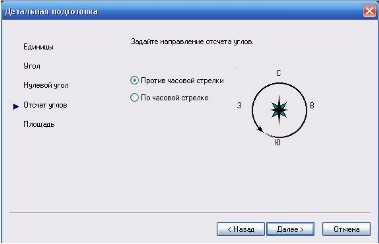
Отсчет углов . Указывается направление отсчета углов. По умолчанию принят отсчет углов против часовой стрелки. Без особой надобности менять не рекомендуется.
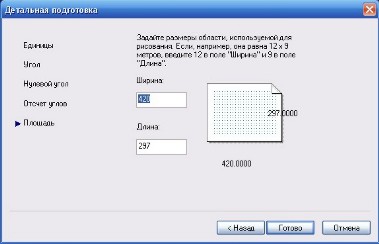
Площадь . Задаются размеры области рисования. Необходимо установить размеры, соответствующие формату будущего чертежа (А4: 210*297 мм; А3: 420*297 мм, и т.д.).
Для повседневной работы вполне достаточно мастера быстрой подготовки, в котором указываются только единицы измерения и размер чертежа.

Изменить параметры чертежа после его создания можно вручную. Для этого в командной строке надо ввести такие команды:
- - вызывает диалоговое окно "Единицы чертежа";
- _limits - указывает координаты чертежа (левую нижнюю точку и правую верхнюю точку).

При указании лимитов чертежа сначала в командной строке выводится сообщение с просьбой указать координаты левого нижнего угла чертежа (по умолчанию предлагаются нулевые координаты). В подавляющем большинстве случаев это подойдет. Чтобы согласиться необходимо нажать Enter.
После этого появится второй запрос с просьбой указать координаты правого верхнего угла чертежа. Нужно ввести нужное значение координат в зависимости от формата будущего чертежа (для формата А4 - 210, 297; для формата А3 - 420,297 и т.д.). Форматы и размеры чертежа регламентированы ГОСТ 2.301-68.
Частичное октрытие чертежа
В системе Автокад есть возможность частичного открытия чертежа. Это может быть целесообразным в тех случаях, когда чертеж является сложным, а ресурсы вашего компьютера оставляют желать лучшего. В такой ситуации, если открыть чертеж как обычно, то работа с ним будет медленной из-за того, что компьютер будет долго обрабатывать информацию. Поэтому, целесообразно воспользоваться частичным открытием чертежа.
Частичное открытие чертежа позволяет открыть только определенные слои чертежа.
Для частичного открытия чертежа необходимо из окна Выбор файла выделить открываемый файл, щелкнуть "Открыть" и в раскрывшемся меню выбрать пункт "Открыть частично". В появившемся диалоговом окне "Частичное открытие" надо выбрать те виды и слои, которые нужны для работы.
Сохранение чертежа
После завершения работы над чертежом, его необходимо сохранить. Процедура сохранения стандартная. Для этого надо воспользоваться значком дискетки в панели быстрого доступа, которая находится вверху слева (комбинация Ctrl+S ; команда _save ).
В появившемся диалоговом окне надо указать имя сохраняемого файла и место куда он будет сохранен.
Создание чертежей в AutoCAD, как и в других программах САПР, сопровождается большим количеством вопросов и трудностей. Это неудивительно, ведь возможности Автокада огромны, запомнить все особенности и тонкости работы очень и очень трудно.
Создание чертежей в AutoCAD
Программа выпускается уже более 25 лет, постоянно модернизируется, расширяет свои возможности, но сделать качественный чертеж в автокаде по-прежнему непросто для новичков, и процесс занимает определенное время. Для успешной работы в программе нужна привычка и опыт, и, соответственно, необходимые знания и навыки, которые требуется постоянно совершенствовать, так как инженерное дело постоянно развивается и не стоит на месте, меняются потребности и задачи. Вместе с потребностями и задачами меняются и инструменты инженера, одним из которых является AutoCAD.
Совсем недавно, лишь единичные пользователи знали про изометрическое проектирование в AutoCAD, на сегодняшний день в изометрии начертить может практически каждый. Идентичная ситуация и с созданием чертежей по 3D модели в Автокаде – даже знают о такой возможности не многие, не говоря уж про умение это делать, к сожалению, и информации по данной теме в интернете очень мало.
Таких примеров можно привести очень много, когда у Автокада постоянно расширяется список возможностей и люди просто не успевают все осваивать, или не делают это по причине отсутствия необходимости. Но не стоит забывать и про начинающих пользователей, которые только начинают осваивать AutoCAD. Многообразие команд и всевозможных настроек могут завести начинающего пользователя в тупик в первые минуты. Новичку трудно самостоятельно разобраться во всех тонкостях, начиная от создания чертежа и вставки рамки, заканчивая расстановкой позиций, составлением спецификации и прочими сложностями. Стоит особо отметить и часто возникающие ошибки при печати файлов, при простановке размеров, осевых линий, надписей на чертеже. Данные ошибки иногда возникают даже у опытных и уверенных пользователей. Наша цель – выработать привычку четко и последовательно выполнять действия при построении чертежей, расставлении размеров, чтобы избегать всевозможных ошибок.
Курс уроков данного раздела посвящен рассмотрению всевозможных вопросов, связанных с созданием чертежей в AutoCAD, с работой с чертежами. В наших уроках постараемся охватить максимальное количество тем, с подробными разъяснениями, фотографиями и описаниям. Затрагиваемые темы уроков подбираются таким образом, чтобы быть интересными и полезными как для новичков, так и для пользователей среднего и высокого уровня владения AutoCAD. После каждого урока Вы можете задавать интересующие Вас вопросы и оставлять свои комментарии. Вопросы и комментарии будут рассматриваться в кратчайшие сроки. Максимальное количество вопросов позволит лучше освоить создание чертежей в AutoCAD. Ниже представлен список уроков, которые доступны для ознакомления.
Здравствуйте, уважаемые друзья.
Для создания нового чертежа у нас есть два варианта:
- Первый вариант – это когда создаётся пустой чертеж с размерами по умолчанию 420х297 миллиметров (формат А3), где можно сразу начинать работать. Если возникает необходимость - размер чертежа можно изменить. Для того чтобы программа запускалась именно с пустого чертежа (а не с Мастера, как на рис. 3), необходимо ввести в командную строку слово STARTUP, щелкнуть по Enter на клавиатуре и когда программа предложит ввести новое значение STARTUP, ввести 0 (и нажать Enter).
- Второй вариант – когда программа запускается при помощи диалогового окна «Начало работы Вызов Мастера» (как на рис. 3). Для того чтобы при запуске программы открывалось это диалоговое окно, нужно ввести слово STARTUP в командную строку, нажать Enter на клавиатуре, после этого ввести новое значение STARTUP. Вводим новое значение, 1, нажимаем Enter (см. рис. 2).
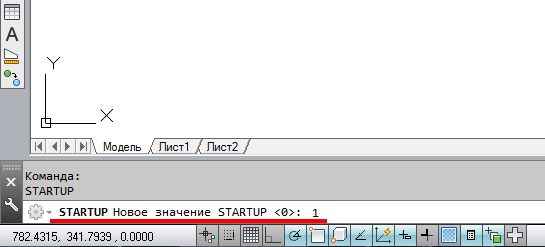
Теперь программа автокад каждый раз будет загружаться при помощи этого диалогового окна.

Окно имеет несколько кнопок. При помощи первой можно выбрать и открыть ранее созданный чертеж.

Нажав на вторую, выбираем простейший шаблон, где задаются размеры чертежа в миллиметрах (метрические) или в дюймах (британские). Нажимаем ОК.

Третья кнопка даёт возможность создать чертёж на основе шаблона.

Четвертая кнопка позволяет вызвать один из мастеров задания параметров чертежа.
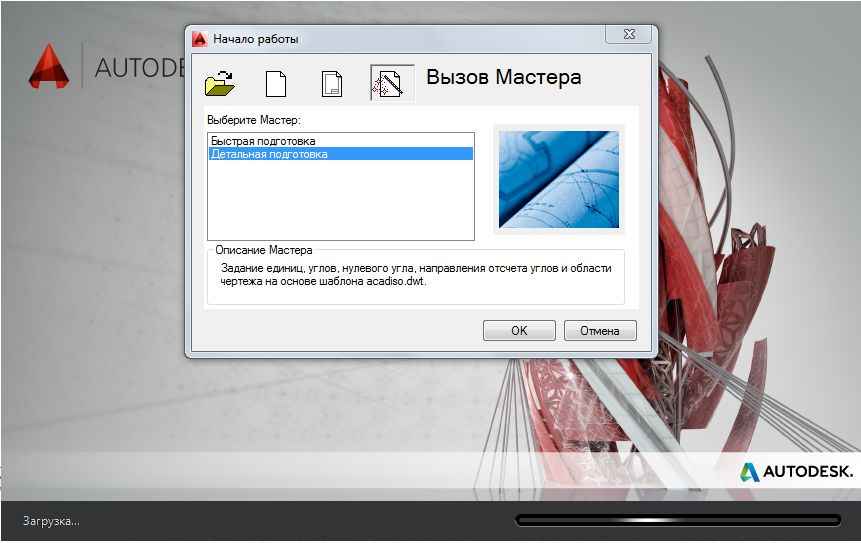
Рассмотрим детальную подготовку. Нажимаем ОК.
Отмечаем нужный вариант установкой переключателя в требуемое положение. Выбираем десятичные единицы измерения. Точность с большим содержанием нулей после запятой выбирать не стоит. Щелкаем по кнопке «Далее».
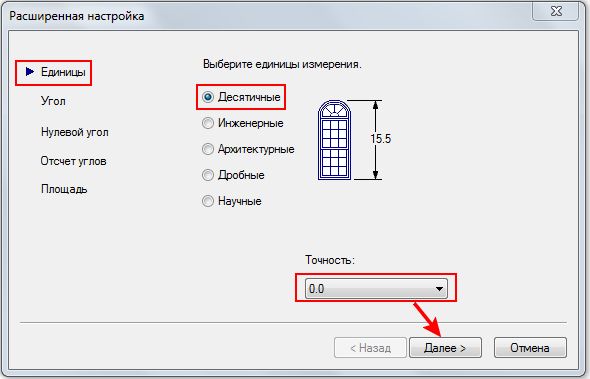
В следующем окне выбираем десятичные градусы и точность, равную 0. Нажимаем кнопку «Далее».
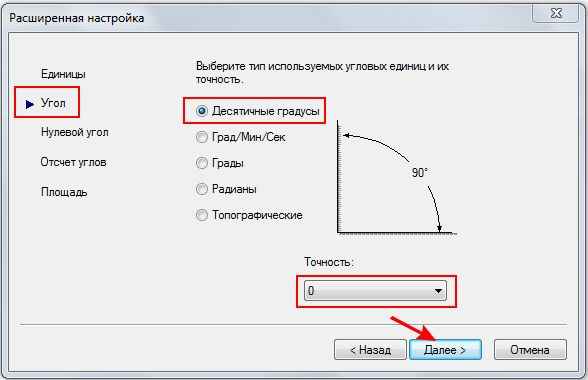
В следующем окне выбираем направление, соответствующее нулевому углу. По умолчанию это - «Восток» и изменять эту настройку не надо. Нажимаем кнопку «Далее».
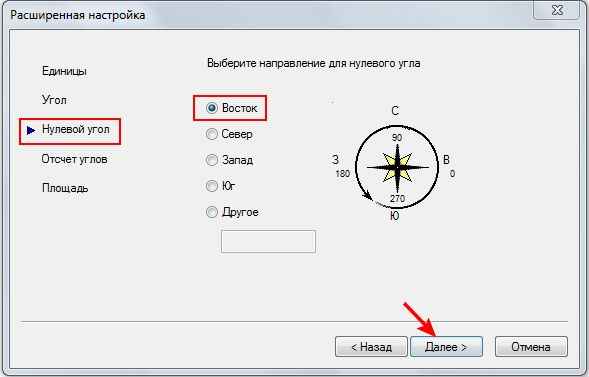
Выбираем направление отсчета углов. По умолчанию это направление против часовой стрелки. Нажимаем кнопку «Далее».
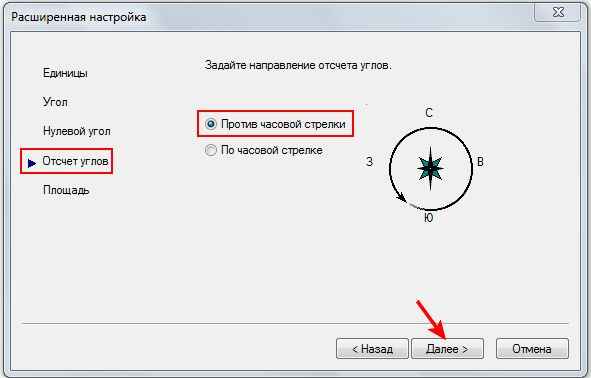
Выбираем размеры чертежа.
Щелкаем по кнопке «Готово».
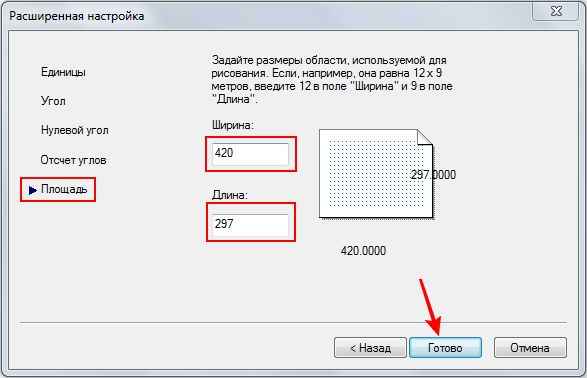
Обычно для создания нового чертежа достаточно мастера Быстрой подготовки.
Если необходимо, то изменить размеры чертежа вручную можно, используя команду «Лимиты». Найдем её, щелкнув по пункту «Формат» главного меню, в выпавшем меню выбираем пункт «Лимиты».
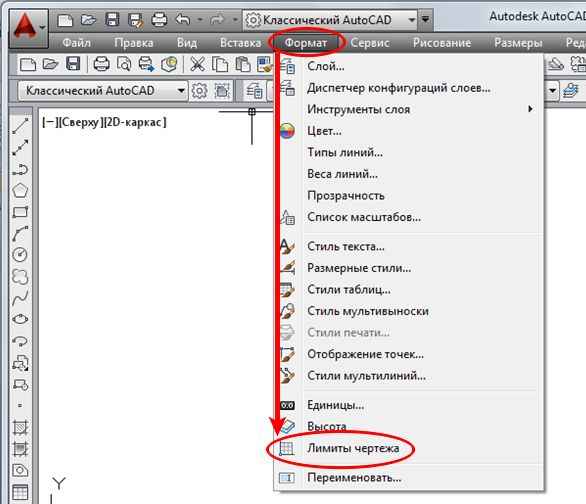
Или в командной строке пишем слово ЛИМИТЫ (если версия автокада русифицированная).
В командной строке на рис. 14 видим координаты левого нижнего угла чертежа.

Нас устраивают эти координаты, поэтому щелкаем на клавиатуре по клавише Enter.
Теперь, если нам нужно задать лимиты чертежа формата, например, А1, то для правого верхнего угла зададим следующие координаты:
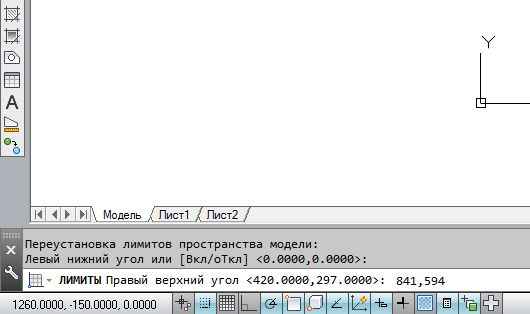
И вводим эти координаты, щелкнув по Enter.
Если в процессе работы необходимо открыть еще один, новый лист, щелкаем по значку «Создание пустого файла чертежа» на панели инструментов.
![]()
На сегодня всё.
